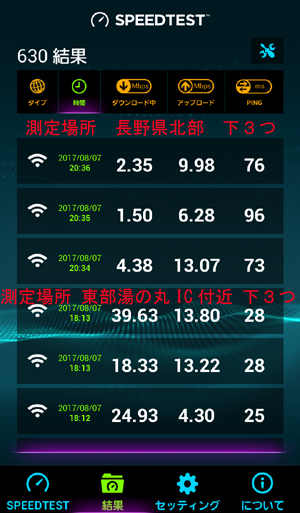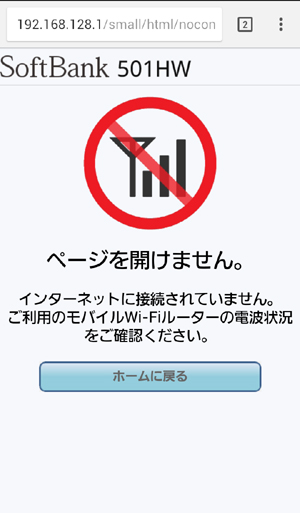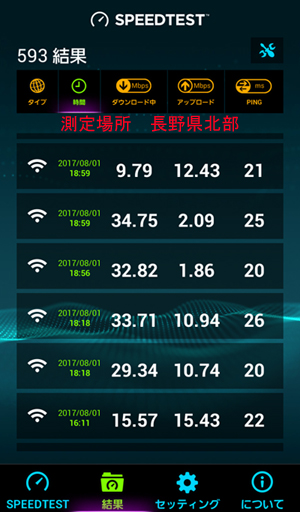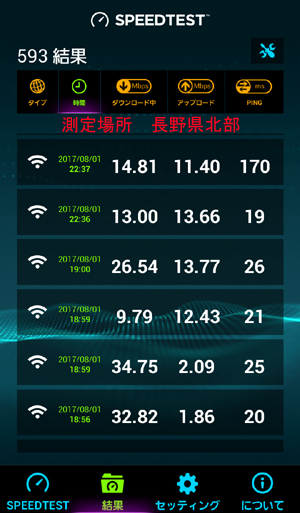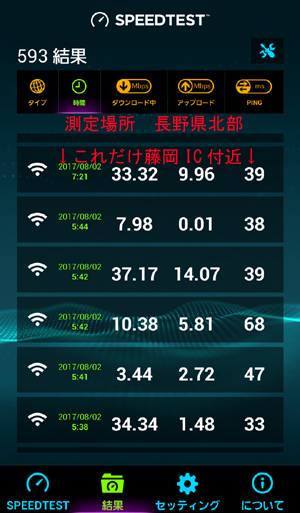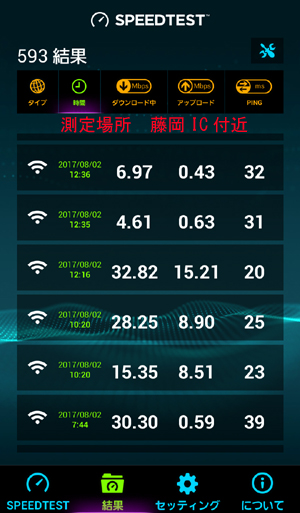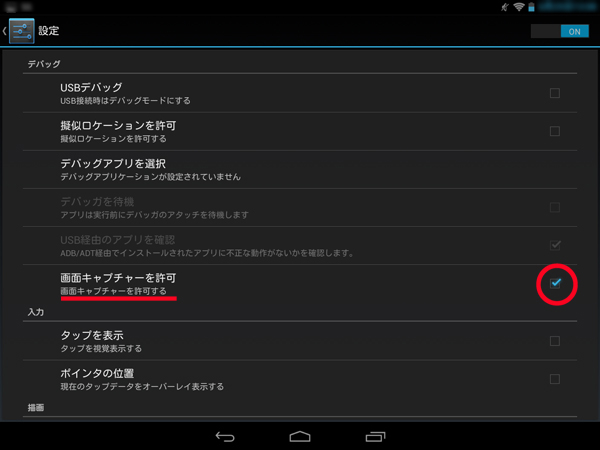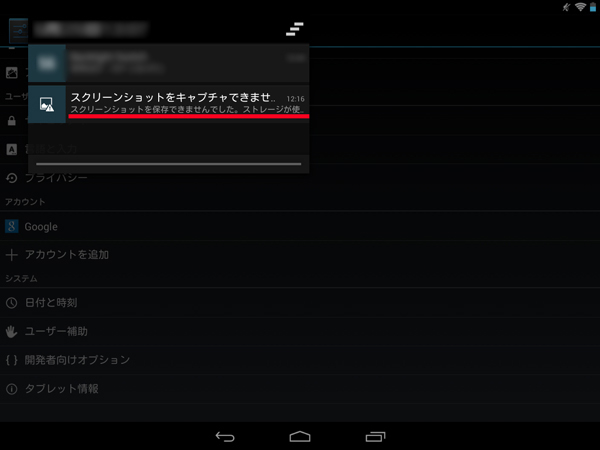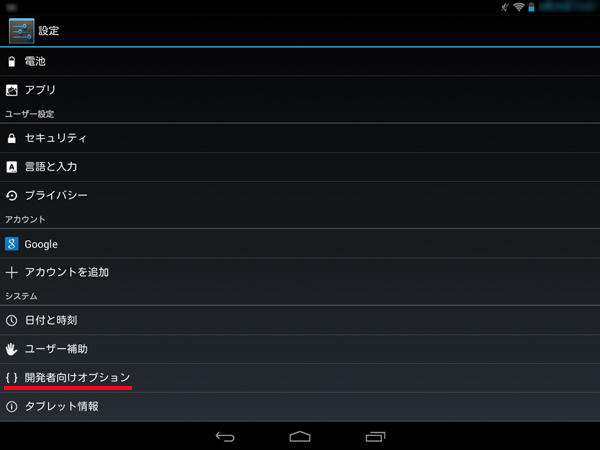WordPress、Simplicity2、自動バックアッププラグインの導入方法
今回は、サーバーで運用中のWordPress本体ファイル(画像ファイル、テーマファイル含む)と、データベースファイルを自動的にバックアップできるプラグイン「BackWPup」を使用します。
WordPressは、本体ファイルとデータベースファイルの2つに分かれているので、両方バックアップする必要があります。
日本語で設定ができるので使いやすいと思います。
※下記の動作環境での記事になります。
動作環境
Simplicity2.5 安定版とSimplicity2の子テーマ(バージョン:20161002)をインストール。
自動バックアッププラグイン「BackWPup」のインストール
WordPressの管理画面 > プラグイン > 新規追加 > 検索で「BackWPup」と入力。
検索結果から「BackWPup」の「今すぐインストール」をクリックする。
インストールが完了したら、有効化をクリックする。
「WordPress本体ファイル」自動バックアップ設定
WordPressの管理画面 > BackWPup > 新規ジョブを追加
一般タブを選択
設定個所は、
このジョブの名前 > 自分の覚えやすい名前を設定
このジョブは… > ファイルのバックアップだけチェックする
アーカイブ名 > 表示されたままでOKです
アーカイブ形式 > windowsの方は、Zipを選択
バックアップファイルの保存方法 > フォルダーへバックアップをチェックする
ログファイルの3項目 > 表示されたままでOKです
変更を保存をクリック。
スケジュールタブを選択
ジョブの開始方法 > WordPressのcronを選択
スケジューラタイプ > 基本を選択
スケジューラ > ご自分の環境に合わせて設定してください。
週に1回程度で2:00-4:00が良いと思います。
変更を保存をクリック。
ファイルタブ、宛先:フォルダタブ
通常、初期設定で問題ありませんが、ご自分の環境で設定を変えてください。
これで設定は終了です。
すぐにバックアップを取りたい場合
WordPressの管理画面 > BackWPup > ジョブ
ご自分がつけたジョブ名にマウスのポインターを重ねて「今すぐ実行」をクリックでバックアップできます。
バックアップファイルのダウンロード
WordPressの管理画面 > BackWPup > バックアップ
ダウンロードしたいファイルにマウスのポインターを重ねて「ダウンロード」をクリックでPCに保存できます。
「データベースファイル」自動バックアップ設定
WordPressの管理画面 > BackWPup > 新規ジョブを追加
一般タブを選択
設定個所は、
このジョブの名前 > 自分の覚えやすい名前を設定
このジョブは… > データベースのバックアップ・インストール済みプラグイン一覧の2つにチェック
アーカイブ名 > 表示されたままでOKです
アーカイブ形式 > windowsの方は、Zipを選択
バックアップファイルの保存方法 > フォルダーへバックアップをチェックする
ログファイルの3項目 > 表示されたままでOKです
変更を保存をクリック。
スケジュールタブを選択
ジョブの開始方法 > WordPressのcronを選択
スケジューラタイプ > 基本を選択
スケジューラ > ご自分の環境に合わせて設定してください。
ブログを毎日頻繁に更新する人は1日に1回程度で2:00-4:00が良いと思います。
変更を保存をクリック。
DBバックアップタブを選択
バックアップするテーブル > すべてチェックする
バックアップファイル名 > 表示されたままでOKです
バックアップファイルの圧縮 > GZipを選択
変更を保存をクリック。
プラグイン、宛先:フォルダタブ
通常、初期設定で問題ありませんが、ご自分の環境で設定を変えてください。
これで設定は終了です。
すぐにバックアップを取りたい場合
WordPressの管理画面 > BackWPup > ジョブ
ご自分がつけたジョブ名にマウスのポインターを重ねて「今すぐ実行」をクリックでバックアップできます。
バックアップファイルのダウンロード
WordPressの管理画面 > BackWPup > バックアップ
ダウンロードしたいファイルにマウスのポインターを重ねて「ダウンロード」をクリックでPCに保存できます。
定期メンテナンス
1回設定すると自動でバックアップを取ってくれますが、サーバーのクラッシュなどに備えてご自分のPCやUSBメモリーなどに定期的に保存しましょう。