Amazon FireタブレットにGoogle Playを入れる方法(Apk Extractor)
Amazon Fireタブレットは、初期状態で「Google Play」は、インストールされていません。
通常の方法ではインストールできませんが、インストールする方法があります。
今回は、「GALAXY S3 SC-06D」から「Apk Extractor」を使用して、Google Play関連ファイルの抽出をして、Fire7(2017)8GBモデルにGoogle Playをインストールします。
この記事は、Fire7(2017)8GBモデルを元に書かれています。
※インストールは、すべて自己責任でお願いします。
Fire7(2017)8GBモデル
設定 > 端末オプション > システムアップデート
Fire OS 5.3.6.4 (Android 5.0 Lollipop ベースのバージョン)
GALAXY S3 SC-06D
設定 > 端末情報
Android 4.1.2
インストールしたい端末のバージョン(Android 5.0)より古い端末(Android 4.1.2)から抽出。
「GALAXY S3 SC-06D」に「Apk Extractor」をインストールします。
Apk Extractor
https://play.google.com/store/apps/details?id=com.ext.ui
下記の4つのファイルを抽出します。
Googleアカウントマネージャー_com.google.android.gsf.login.apk
Googleサービスフレームワーク_com.google.android.gsf.apk
Google Play開発者サービス_com.google.android.gms.apk
Google Play ストア_com.android.vending
移動方法は、いろいろありますがご自分の環境で選択をお願いします。
microSDで移動する。
wi-fiで移動する。
ストレージサービスにアップロードする。
設定 > セキュリティとプライバシー > 不明ソースからのアプリ
アプリストア以外から入手したアプリのインストールを許可する
インストールが終わり次第、元の設定に戻す事を推奨します。
順番に4つのファイルをインストールします。
1 Googleアカウントマネージャー_com.google.android.gsf.login.apk
2 Googleサービスフレームワーク_com.google.android.gsf.apk
3 Google Play開発者サービス_com.google.android.gms.apk
4 Google Play ストア_com.android.vending
今回は、Amazon Driveに4つのファイルをアップロードしてインストールしました。
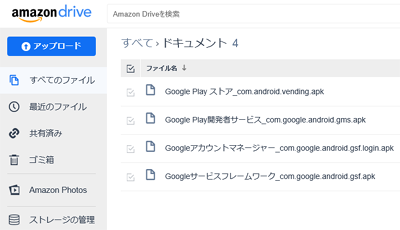
1 Amazon Driveのドキュメントフォルダに4つのファイルをアップロード。
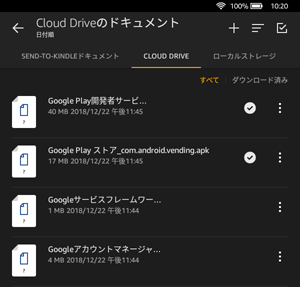
2 Fireタブレットで4つのファイルをダウンロード
ホーム > ドキュメント > CLOUD DRIVE > ドキュメント
ファイルをタップするとダウンロードできます。
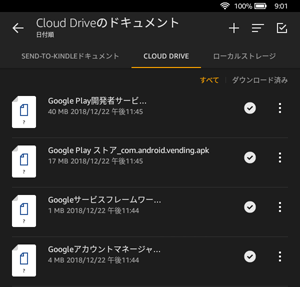
3 4つのファイルをインストール
ダウンロードしたファイルをタップするとインストールできます。
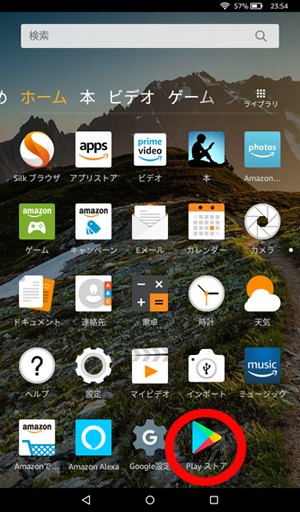
インストールが成功するとホーム画面にPlayストアのアイコンが出現します。
あとはGoogleアカウントを追加して終了です。
インストール直後は、Play ストアのエラーで接続できませんでしたが、しばらくすると自動的にファイルのアップデートが始まり、問題なくPlay ストアにつながりアプリのダウンロードも問題なくできました。